Ejercicios con Docker.
Primer taller de la unidad de Docker.
Creado en February 5, 2023.
Tabla de Contenido.
Almacenamiento.
Vamos a trabajar con volúmenes docker:
1. Crea un volumen docker que se llame miweb.
Creo el volumen y lo muestro.
usuario@debian:~$ docker volume create miweb
miweb
usuario@debian:~$ docker volume ls
DRIVER VOLUME NAME
local miweb2. Crea un contenedor desde la imagen php:7.4-apache donde montes en el directorio /var/www/html (que sabemos que es el DocumentRoot del servidor que nos ofrece esa imagen) el volumen docker que has creado.
Creamos el contenedor y listo los contenedores.
usuario@debian:~$ docker run -d --name miweb -v miweb:/var/www/html -p 8080:80 php:7.4-apache
Unable to find image 'php:7.4-apache' locally
7.4-apache: Pulling from library/php
a603fa5e3b41: Pull complete
c428f1a49423: Pull complete
156740b07ef8: Pull complete
fb5a4c8af82f: Pull complete
25f85b498fd5: Pull complete
9b233e420ac7: Pull complete
fe42347c4ecf: Pull complete
d14eb2ed1e17: Pull complete
66d98f73acb6: Pull complete
d2c43c5efbc8: Pull complete
ab590b48ea47: Pull complete
80692ae2d067: Pull complete
05e465aaa99a: Pull complete
Digest: sha256:c9d7e608f73832673479770d66aacc8100011ec751d1905ff63fae3fe2e0ca6d
Status: Downloaded newer image for php:7.4-apache
645843f9d771e6d8ea8322ef4329af791f798d74806b863bd2884515fc58314a
usuario@debian:~$ docker ps
CONTAINER ID IMAGE COMMAND CREATED STATUS PORTS NAMES
645843f9d771 php:7.4-apache "docker-php-entrypoi…" 20 seconds ago Up 17 seconds 0.0.0.0:8080->80/tcp miweb3. Utiliza el comando docker cp para copiar un fichero index.html (donde aparece tu nombre) en el directorio /var/www/html.
Lo primero que haremos será crear un index de prueba:
<!DOCTYPE html>
<html>
<head>
<title>Prueba</title>
</head>
<body>
<h1>Alejandro Montes Delgado</h1>
<p>Ejercicio3 de Almacenamiento</p>
</body>
</html>Ahora usamos el comando docker cp para enviar el index al contenedor:
usuario@debian:~$ docker cp index.html miweb:/var/www/html4. Accede al contenedor desde el navegador para ver la información ofrecida por el fichero index.html.
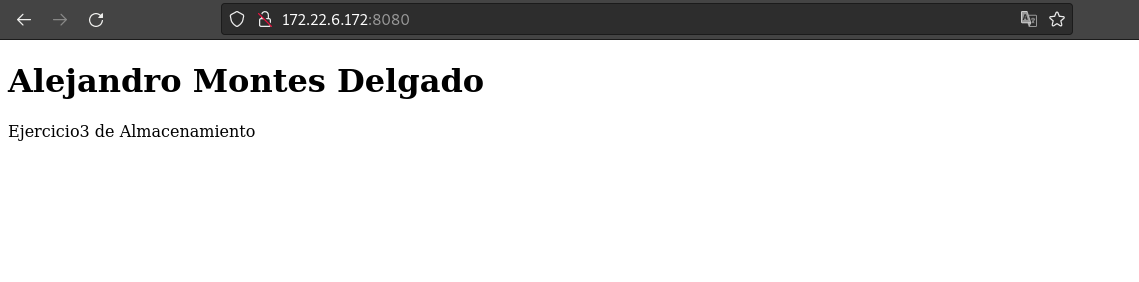
5. Borra el contenedor
Borro el contenedor y muestro que se ha borrado:
usuario@debian:~$ docker rm -f miweb
miweb
usuario@debian:~$ docker ps -a
CONTAINER ID IMAGE COMMAND CREATED STATUS PORTS NAMES
51e59b04534c httpd:2.4 "httpd-foreground" 11 days ago Exited (255) 4 days ago 0.0.0.0:8080->80/tcp my-apache-app
5ea92851b3d2 ubuntu "bash" 11 days ago Exited (0) 11 days ago contenedor1
76cb08ee11c3 ubuntu "echo 'Hello world'" 11 days ago Exited (0) 11 days ago priceless_hamilton
6. Crea un nuevo contenedor y monta el mismo volumen como en el ejercicio anterior.
Creo de nuevo el contenedor con el mismo volumen y veremos que no se ha borrado la página web ya que al eliminar el contenedor no se elimina el volumen:
usuario@debian:~$ docker run -d --name miweb2 -v miweb:/var/www/html -p 8080:80 php:7.4-apache
98fd921d25f3a4525b2e9e0bcd26e36330d1d469daf007f33f3dfc0ff181c19cAccede al contenedor desde el navegador para ver la información ofrecida por el fichero index.html. ¿Seguía existiendo ese fichero?
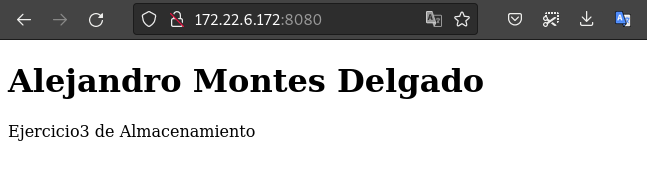
Vamos a trabajar con bind mount:
7. Crea un directorio en tu host y dentro crea un fichero index.html (donde aparece tu nombre).
usuario@debian:~$ mkdir web
usuario@debian:~$ cd web
usuario@debian:~/web$ nano index.html El contenido del index es el siguiente:
<!DOCTYPE html>
<html>
<head>
<title>Prueba</title>
</head>
<body>
<h1>Alejandro Montes Delgado</h1>
<p>Bind Mount</p>
</body>
</html>8. Crea un contenedor desde la imagen php:7.4-apache donde montes en el directorio /var/www/html el directorio que has creado por medio de bind mount.
usuario@debian:~/web$ docker run -d --name miweb -v /home/usuario/web:/var/www/html -p 8080:80 php:7.4-apache
405f87ad2a41df0e6fde514d622c741d08da1d498e35420ef106036d5d1d86e6
9. Accede al contenedor desde el navegador para ver la información ofrecida por el fichero index.html.
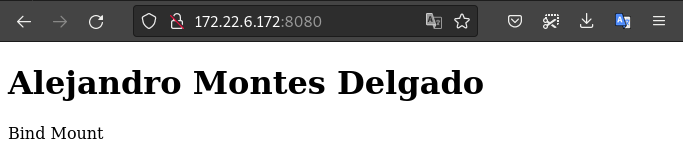
10. Modifica el contenido del fichero index.html en tu host y comprueba que al refrescar la página ofrecida por el contenedor, el contenido ha cambiado.
Edito el index y queda de la siguiente manera:
<!DOCTYPE html>
<html>
<head>
<title>Prueba</title>
</head>
<body>
<h1>Alejandro Montes Delgado</h1>
<p>Bind Mount, esto es una modificacion.</p>
</body>
</html>Refresco la página y muestro el cambio:
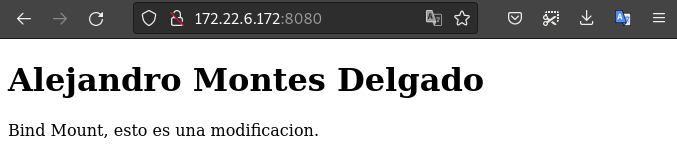
11. Borra el contenedor
usuario@debian:~$ docker rm -f miweb
miweb12. Crea un nuevo contenedor y monta el mismo directorio como en el ejercicio anterior.
usuario@debian:~/web$ docker run -d --name miweb-nueva -v /home/usuario/web:/var/www/html -p 8080:80 php:7.4-apache
2074045b34c2643ac2186e117e51b9d7c6fdbec5e341d8ca3599f2fcf7f18f4313. Accede al contenedor desde el navegador para ver la información ofrecida por el fichero index.html. ¿Se sigue viendo el mismo contenido?
Sí, se sigue viendo el mismo contenido.
Redes
Despliegue de Nextcloud + mariadb/postgreSQL
Vamos a desplegar la aplicación nextcloud con una base de datos (puedes elegir mariadb o PostgreSQL) (NOTA: Para que no te de errores utiliza la imagen mariadb:10.5). Te puede servir el ejercicio que hemos realizado para desplegar Wordpress. Para ello sigue los siguientes pasos:
1. Crea una red de tipo bridge.
usuario@debian:~/web$ docker network create red-taller1
8812477bf491b70d5402f72b3336483c364aa56b9f746c59b6d931a03cf6ac57
usuario@debian:~/web$ docker network ls
NETWORK ID NAME DRIVER SCOPE
0a056584eb52 bridge bridge local
5a9854477fa0 host host local
6819e5224e2d none null local
8812477bf491 red-taller1 bridge local
2. Crea el contenedor de la base de datos conectado a la red que has creado. La base de datos se debe configurar para crear una base de dato y un usuario. Además el contenedor debe utilizar almacenamiento (volúmenes o bind mount) para guardar la información. Puedes seguir la documentación de mariadb o la de PostgreSQL.
usuario@debian:~/docker/taller1$ docker run -d --name nextcloud-db -v /home/usuario/docker/taller1/mariadb/:/var/lib/mysql -e MYSQL_ROOT_PASSWORD=nextcloud -e MYSQL_DATABASE=nextcloud -e MYSQL_USER=nextcloud -e MYSQL_PASSWORD=nextcloud --network red-taller1 mariadb:10.5
Unable to find image 'mariadb:10.5' locally
10.5: Pulling from library/mariadb
7608715873ec: Pull complete
578dfcf52320: Pull complete
06e052319319: Pull complete
64a5db893c1d: Pull complete
a474552678e0: Pull complete
08cf6eb2006a: Pull complete
e8af41dcfbcd: Pull complete
d1ea3aee3f93: Pull complete
Digest: sha256:fd7c3b8e1f0306819aa90df0fae9573dabb09ef9ee88e4890aa97f9e6ad1b1d1
Status: Downloaded newer image for mariadb:10.5
33ac7a28b4871412b60ccc7306d52e456eb0b81c243d82b076d8e0a9ec6ce08b3. A continuación, siguiendo la documentación de la imagen nextcloud, crea un contenedor conectado a la misma red, e indica las variables adecuadas para que se configure de forma adecuada y realice la conexión a la base de datos. El contenedor también debe ser persistente usando almacenamiento.
usuario@debian:~/docker/taller1$ mkdir nextcloud
usuario@debian:~/docker/taller1$ docker run -d --name nextcloud -v /home/dusuario/docker/taller1/nextcloud:/var/www/html -e MYSQL_HOST=nextcloud-bd -e MYSQL_DATABASE=nextcloud -e MYSQL_USER=nextcloud -e MYSQL_PASSWORD=nextcloud -e MYSQL_ROOT_PASSWORD=nextcloud -p 8080:80 --network red-taller1 nextcloud
Unable to find image 'nextcloud:latest' locally
latest: Pulling from library/nextcloud
01b5b2efb836: Pull complete
45244a9928d1: Pull complete
139d4815e950: Pull complete
9a420fd884ad: Pull complete
1de46a46cfcd: Pull complete
9cc46e699e97: Pull complete
9a8d67ebc9db: Pull complete
f9464a3489e8: Pull complete
5fececf0d356: Pull complete
6dd28e697cc8: Pull complete
b38a56ab5f21: Pull complete
ca91e5a7ae8b: Pull complete
185f934955ec: Pull complete
979a87e257ad: Pull complete
63796aca9c04: Pull complete
afba53389a1b: Pull complete
6a79123df1c3: Pull complete
790f82f8928c: Pull complete
2bdee9c1e37b: Pull complete
39b72fdca150: Pull complete
Digest: sha256:c64895f402b6d8a2d6704bcd17fd26b5c0b69fcaccdd2185dc35e5fbe4f6488c
Status: Downloaded newer image for nextcloud:latest
13e2680e97784f790d300de21017c6381cc39ff75614be0ffa8e534863f5159d4. Accede a la aplicación usando un navegador web.
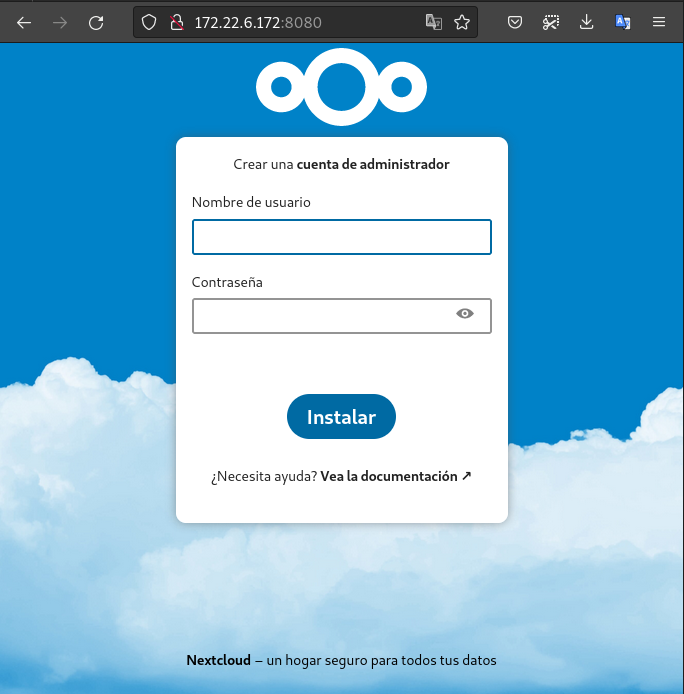
Documento realizado por:
✒️ Alejandro Montes Delgado - 2º ASIR
Siguiente post
Post anterior.